Opciones del Gráfico de Barras de SPSS
La gran mayoría de los cuadros de diálogo de los diferentes tipos de gráficos interactivos, cuentan con una pestaña en la que se incluyen funciones específicas para gráfico seleccionado; generalmente esta pestaña se ubica a continuación de la pestaña Asignar variables, por lo que podríamos decir que corresponde a la segunda pestaña.
Para los gráficos de barras estos parámetros se ingresan dentro de la pestaña correspondiente a Opciones del grafico de barras y para desplegar su contenido basta con hacer clic sobre ella. Al seleccionarla aparecen en el cuadro de diálogo todas las opciones estéticas de este procedimiento [Fig.7-30]. Dentro de las opciones de los gráficos de barras encontramos la Forma de las barras, las etiquetas de las barras y las líneas base de las barras.
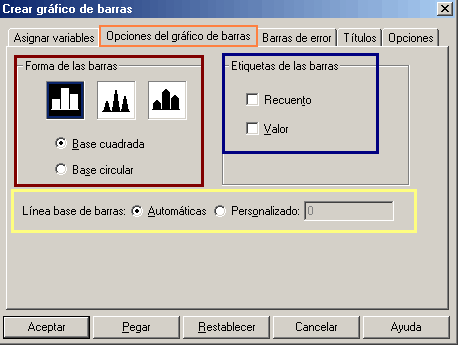
Cada una de estas opciones altera la forma del gráfico produciendo cambios estéticos en los resultados. Mediante la sección Forma de las barras, podemos alterar la estructura de las barras escogiendo alguno de los tres formatos que nos ofrece el procedimiento (Cuadra, Triangular o Cónica); además cuando se selecciona las coordenadas 3-D o Efecto 3-D, también podemos definir la forma de la base de las barras optando por bases cuadradas o circulares. Es necesario resaltar que los cambios que se definan en estas sección serán aplicadas a la totalidad de las barras, por lo que es imposible pretender contar con dos formas de barra distintos en el mismo gráfico.
La segunda sección de esta pestaña corresponde a Etiquetas de las barras, con las cuales podemos incluir en el gráfico leyendas informativas, sobre el valor de la función de resumen o la frecuencia de cada una de las barras. Cuado se selecciona la opción Recuento, el gráfico incluye una pequeña leyenda en la base de la barra con el número de casos que la conforman precedido por el signo (n=); por ejemplo, si una barra cuenta con 250 casos aparece en la base la leyenda (n = 250), donde ene (n) representa el tamaño de la frecuencia.
Cuando se selecciona la opción Valor, la leyenda mostrara el valor de la función de resumen que se haya definido para el procedimiento; es decir, si se emplea la variable preincorporada Porcentaje para describir las categorías de una variable, la leyenda indicará el valor porcentual de cada barra.
La última sección de esta pestaña corresponde a Línea base de barras; por medio de esta sección podemos modificar la ubicación del eje donde inician las barras; es decir, podemos trasladar el eje a un punto específico. Supongamos que deseamos crear un gráfico en donde las categorías que tengan una frecuencia menor a determinado número se dirijan al lado contrario de las que superen dicho valor; para hacerlo debemos seleccionar la opción Personalizado e ingresar dentro de la casilla el valor que determinará el punto que deben superar las barras, para obtener una dirección positiva (Ascendente). Por defecto el programa mantiene seleccionada la opción automáticas que hace referencia a la posición cero; es decir, que todas las barras cuentan con incremento ascendente.
Para comprender mejor los efectos de cada una de estas opciones vamos a generar algunos ejemplos, tratando de involucrar cada una de ella. Antes de crear los gráficos debemos hacer clic en el botón Restablecer para volver a la configuración inicial del cuadro de diálogo; para los ejemplos emplearemos la variable Clase social del encuestado (Clasesoc), por lo que debemos ubicarla en el listado e ingresarla en la casilla del eje horizontal; a su vez en el eje vertical introducimos la variable preincorporada Recuento.
Una vez ubicadas las variables hacemos clic en la pestaña Opciones del gráfico de barras, y seleccionaremos en la sección Forma de las barras la opción triangular y en la sección etiquetas de las barras las opciones Recuento y Valores; para finalizar hacemos clic en Aceptar con lo que el gráfico es creado en el visor de resultados [Fig.7-31]. Para el segundo gráfico hacemos clic en el icono recuperar cuadro de diálogo (![]() ) y escogemos la opción Crear gráfico de barras. Cuando aparece el cuadro de diálogo reemplazamos la variable preincorporada $Count por la variable $Ptc y sucesivamente hacemos clic en la pestaña Opciones del gráfico de barras y seleccionamos la forma de las barras cónica y en la sección líneas base de barras activamos la opción Personalizado ingresando en la casilla el número 10; para finalizar hacemos clic en Aceptar con lo que se crea el gráfico en el visor de resultados [Fig.7-32].
) y escogemos la opción Crear gráfico de barras. Cuando aparece el cuadro de diálogo reemplazamos la variable preincorporada $Count por la variable $Ptc y sucesivamente hacemos clic en la pestaña Opciones del gráfico de barras y seleccionamos la forma de las barras cónica y en la sección líneas base de barras activamos la opción Personalizado ingresando en la casilla el número 10; para finalizar hacemos clic en Aceptar con lo que se crea el gráfico en el visor de resultados [Fig.7-32].
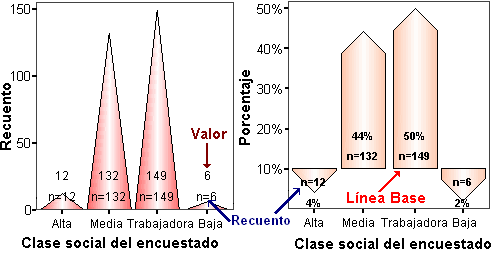
Si observamos los resultados del primer gráfico [Fig.7-31], notaremos que el programa genera las barras de cada una de las categorías de la variable en forma triangular (Pirámide) y adicionalmente cada una de ellas incluye dos leyendas informativas. La leyenda de la parte superior corresponde a la opción Valor, esta etiqueta nos enseña el valor numérico de la función de resumen que se emplee en el gráfico que para este caso corresponde al Recuento.
La segunda leyenda (parte inferior), corresponde a la opción Recuento, quien por defecto nos muestra el número de casos con que cuenta cada categoría y los precede con el símbolo (n =), es necesario recalcar que esta leyenda siempre nos enseña la frecuencia de la barra. Dado que en este caso específico la variable que define el eje vertical corresponde a la variable preincorporada Recuento ($Count), las dos leyendas informativas cuentan con los mismos valores.
Para el segundo gráfico [Fig.7-32], introdujimos el valor de la línea base de las barras, por lo cual las categorías inician desde la posición 10. Si nos fijamos en el gráfico, notaremos que las barras correspondientes a las categorías (Clase baja y Clase alta), se dirigen en sentido contrario a las de clase trabajadora y clase media; esto se debe a que le especificamos al gráfico que nos enseñara cuales eran las variables que contaban con un Porcentaje mayor del 10% y cuales con un inferior a este valor. Para facilitar el reconocimiento de las categorías que cumplen con la condición, el gráfico invierte la dirección de las barras que no superan el valor.
Adicionalmente, si nos fijamos en las leyendas informativas de este cuadro, notaremos que ahora la etiqueta correspondiente al Valor nos informa una cifra porcentual. Como podemos apreciar con los ejemplos generados, la pestaña Opciones del gráfico de barras nos permite modificar el aspecto o forma del gráfico, alterando la forma de las barras, incluyendo leyendas informativas o generando comparaciones entre los grupos.