Administrador - Edición de Gráficos - 2
Antes de continuar con la exploración de las opciones de edición, vamos a generar un nuevo gráfico de barras en el que se incluyan dos variables. Para realizarlo, debemos volver al cuadro de diálogo e ingresar la variable Condición de salud en la casilla del Color; una vez ingresada hacemos clic en Aceptar con lo que el gráfico es creado en el visor de resultados y a continuación activamos nuevamente el editor de gráficos de SPSS. Además de las opciones de edición expuestas hasta aquí, también podemos cambiar los atributos del gráfico haciendo doble clic sobre el elemento que deseemos modificar.
A manera de ejemplo, vamos a transformar los parámetros de la ventana de leyendas de la variable Condición de salud, como los colores de cada categoría, la fuente de las letras, etc. Inicialmente cambiaremos los colores de cada una de las categorías, por lo cual hacemos doble clic sobre cualquiera de los cuadros de color [Fig.7-95]; al activarse el elemento aparece el cuadro de dialogo correspondiente [Fig.7-96]. En este cuadro encontramos todas las opciones de edición con que cuenta las leyendas de color; dado la cantidad de parámetros que involucra cada uno de estos temas, el programa genera cuatro pestañas en las que abarca las opciones que concuerdan con el nombre de la pestaña (colores, el titulo, el orden y las categorías).
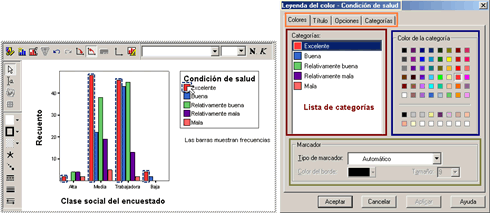
Por medio de la pestaña Colores podemos cambiar el color de una o todas las categorías de la variable de leyenda, así como también se puede cambiar el marcador de la leyenda (Símbolo), el tamaño y el color del borde que rodea el marcador.
Para cambiar el color de alguna categoría, sólo debemos señalarla (Hacer clic sobre la categoría) en el listado y escoger uno de los colores que se encuentra en la paleta; si el color deseado no se encuentra dentro de la paleta, podemos definirlo haciendo doble clic sobre los cuadros blancos en la parte inferior de la paleta, de manera que se abrirá el cuadro de Colores básicos y personalizados.
Para modificar las características del marcador (Símbolo), debemos activar la lista desplegable y escoger en ella el más indicado. Para comprender los efectos de las diferentes propiedades de este cuadro, vamos a modificar los colores y el marcador de las categorías de la variable de leyenda. Para realizarlo, basta con señalar cada una de las categorías y sucesivamente escoger un color; en nuestro caso elegiremos los colores Morado, Naranja, Fucsia, Amarillo y Azul claro; para el marcador seleccionaremos el correspondiente al círculo. Una vez establecidos los cambios, hacemos clic en Aplicar y sucesivamente en Aceptar, con lo que los resultados se observaran en el gráfico [Fig.7-97].
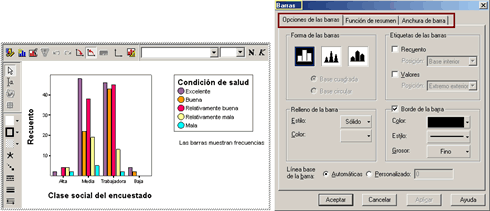
Las restantes pestañas del cuadro de diálogo Leyenda de color, nos permiten modificar parámetros como la ubicación del título de la variable, el orden de las categorías e inclusive nos permite excluir del gráfico categorías. Por el momento no profundizaremos en el contenido de las restantes pestañas, pero recomendamos a los lectores, la exploración de estos temas ya que encontraran opciones bastante útiles.
De igual manera que las variables de leyenda, las variables que definen los ejes cuentan con su respectivo cuadro de diálogo en el que se encuentran las opciones de edición. A continuación exploraremos la variable del eje horizontal, para lo que hacemos doble clic sobre alguna de las barras del gráfico, con lo que aparece el cuadro de diálogo correspondiente [Fig.7-98].
Este cuado esta compuesto por tres pestañas denominadas Opciones de las barras, Función de resumen y Anchura de barra. A través de estas pestañas podemos modificar parámetros como la forma, el estilo ó el marco de las barras, así como también las funciones de resumen, las leyendas informativas o el ancho de cada barra.
Para comprender los efectos de estos parámetros, vamos a realizar algunos cambios. Lo primero que modificaremos es la forma de las barras, por lo que hacemos clic en el botón Cónicas (![]() ), a continuación activaremos la leyenda Valor y seleccionaremos de la lista la opción Extremo exterior, sucesivamente activamos la lista desplegable del estilo y escogemos en ella el efecto de degradado vertical (
), a continuación activaremos la leyenda Valor y seleccionaremos de la lista la opción Extremo exterior, sucesivamente activamos la lista desplegable del estilo y escogemos en ella el efecto de degradado vertical (![]() ); para finalizar hacemos clic en Aplicar y luego en Aceptar realizándose los cambios en el gráfico [Fig.7-99].
); para finalizar hacemos clic en Aplicar y luego en Aceptar realizándose los cambios en el gráfico [Fig.7-99].
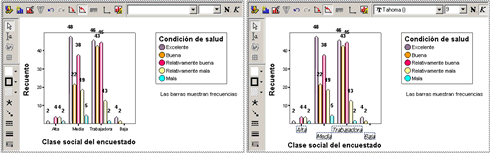
Para finalizar con la edición de gráficos, vamos a modificar el tamaño y el estilo de las letras, para realizarlo debemos seleccionar alguna de las leyendas o frases del grafico haciendo clic sobre ella (en nuestro caso escogeremos las categorías de la variable del eje horizontal).
Al activarse, aparece en la sección Fuente el nombre del tipo de letra, el tamaño y el estilo; esta sección trabaja en forma similar a lo ocurrido con un procesador de texto, por lo que para modificarlo, sólo requerimos elegir un tipo de letra del listado, elegir un tamaño del listado y activar o desactivar alguno de los botones de estilo (Negrilla (![]() ) y Cursiva (
) y Cursiva (![]() )). En nuestro caso seleccionaremos el tipo de letra Tahoma, el tamaño 9 y la opción cursiva con lo que obtenemos los resultados de la figura [7-100].
)). En nuestro caso seleccionaremos el tipo de letra Tahoma, el tamaño 9 y la opción cursiva con lo que obtenemos los resultados de la figura [7-100].
Todos los parámetros de edición explorados hasta aquí son sólo una fracción de las múltiples características que se pueden modificar en un gráfico; dado que el programa cuenta con un extenso número de opciones, hemos tratado de explicar únicamente las principales con el fin de ofrecerle al lector las herramientas necesarias para que pueda seguir explorando y conociendo cada una de las funciones.