GRÁFICO HISTOGRAMA DE SPSS - 2
El primer ejemplo que generaremos será el de un histograma que describa el comportamiento de los datos de la variable Edad del encuestado. Para realizarlo debemos ubicar en el listado la variable de interés e introducirla en el eje horizontal; sucesivamente activamos la pestaña Histogramas y en ella seleccionamos la opción Curva normal. Para finalizar hacemos clic en Aceptar y el gráfico se crea en el visor de resultados [Fig.7-66].
Al observar los resultados, notaremos que cuenta con un gran número de intervalos, esto se debe a que el programa selecciona un amplio número de rangos para mejorar la exactitud del gráfico, describiendo de forma más amplia la fluctuación de los datos. Ahora generaremos el mismo histograma pero reduciremos el número de intervalos agrupando la mayor parte de los datos en rangos más extensos. Para realizarlo debemos volver al cuadro de diálogo y desactivar en la pestaña Histograma la opción ajustar automáticamente el tamaño del intervalo; una vez se desactive, ingresamos en la casilla Número de intervalos el valor 10; para finalizar hacemos clic en Aceptar y el gráfico se crea [Fig.7-67].
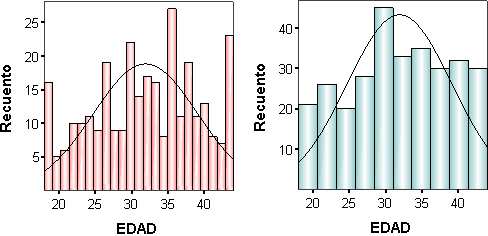
Al disminuir el número de intervalos, los datos tienden a reunirse más, aumentado la frecuencia de cada uno de los rangos. Si nos fijamos en la figura [7-67] notaremos que las fluctuaciones de los datos disminuyen considerablemente respecto al gráfico anterior. A pesar que al disminuir el número de intervalos se reduce la precisión del gráfico, estas acciones no afectan la interpretación del histograma ya que las tendencias no se ven seriamente afectadas por los cambios.
Ahora generaremos un histograma acumulado con esta misma variable; para realizarlo debemos volver al cuadro de diálogo y seleccionar la opción Histograma acumulado con lo que aparece en la casilla de activación un visto bueno (![]() ). Para finalizar hacemos clic en Aceptar con lo que el gráfico se crea en el visor de resultados [Fig.7-68]. Al observar los resultados, notaremos que en esta ocasión el programa no genera las barras del recuento de cada uno de los rangos (Intervalos), sino que genera las barras acumulativas del intervalo y los intervalos anteriores. Dado que en este caso el tamaño de la muestra (número de casos del archivo) es de 300, el último intervalo cuenta con dicho valor.
). Para finalizar hacemos clic en Aceptar con lo que el gráfico se crea en el visor de resultados [Fig.7-68]. Al observar los resultados, notaremos que en esta ocasión el programa no genera las barras del recuento de cada uno de los rangos (Intervalos), sino que genera las barras acumulativas del intervalo y los intervalos anteriores. Dado que en este caso el tamaño de la muestra (número de casos del archivo) es de 300, el último intervalo cuenta con dicho valor.
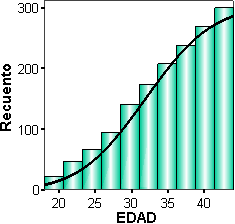
Para terminar con los histogramas, generamos un ejemplo en el que se discrimine un porcentaje de los casos. Para realizarlo, debemos volver al cuadro de diálogo y desactivar la opción Histograma acumulado; sucesivamente activamos la pestaña Histograma y en la casilla de la sección Punto inicial introducimos el valor 20, con lo que programa discriminará el 20% de los datos. Para finalizar hacemos clic en Aceptar con lo que el gráfico es creado [Fig.7-69].
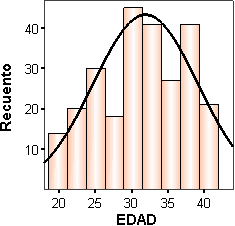
A simple vista este gráfico no tiene ninguna diferencia, pero al compararlo que el gráfico de la figura [7-67], notaremos que este gráfico cuenta con varias discrepancias, entre las que encontramos un menor número de intervalos, fluctuaciones menores y las barras cuentan con una frecuencia menor.
La utilidad de este tipo de gráficos radica en la posibilidad de discriminar los rangos inferiores que no sean de interés para el investigador. Desde luego, el procedimiento Histograma cuenta con algunas desventajas como la imposibilidad de conocer el tamaño del intervalo y la falta de leyendas informativas como la media, la desviación típica, etc.