Aspectos de Graficos de SPSS
Para nuestro primer ejemplo, vamos a seleccionar uno de los aspectos del listado (Acero) haciendo clic sobre él; a continuación hacemos clic en Aplicar y sucesivamente en Cerrar con lo que los cambios se harán visibles en el gráfico [Fig.7-105]. Al observar los resultados, notaremos que la gran mayoría de las propiedades del gráfico han cambiado, esto se debe a que este aspecto tiene definidos parámetros específicos para el color, la letra, el relleno de las barra, etc.
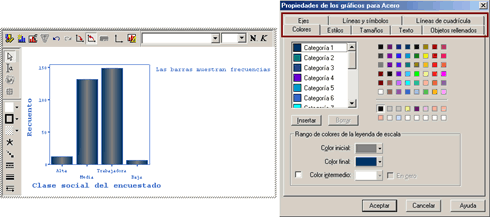
Ahora vamos a definir nuestro propio aspecto de gráfico partiendo de las características actuales del gráfico. Para realizarlo debemos abrir nuevamente el cuadro de diálogo del procedimiento Aspectos de gráfico. Una vez aparece el cuadro, volvemos a seleccionar el aspecto Acero, pero en esta oportunidad hacemos clic en el botón Editar aspecto, con lo que surge el cuadro de diálogo correspondiente [Fig.7-106]. Este cuadro esta compuesto por Ocho diferentes secciones, cada una de las cuales nos ofrece parámetros específicos de una fracción del gráfico. Para no extendernos demasiado, vamos a modificar solamente algunos de los parámetros, aunque si lo desea puedes modificarlo a tu gusto.
Lo primero que cambiaremos son los colores de las categorías, para lo que seleccionamos en la lista la categoria1 y le asignamos el color verde claro (![]() ), a la segunda el color fucsia (
), a la segunda el color fucsia (![]() ) y a la tercera el color azul claro (
) y a la tercera el color azul claro (![]() ); a continuación activamos la pestaña Objetos rellenados y desplegamos la lista de la opción Color1 y seleccionamos la opción Sin color, sucesivamente en la opción Color2 elegimos el color blanco.
); a continuación activamos la pestaña Objetos rellenados y desplegamos la lista de la opción Color1 y seleccionamos la opción Sin color, sucesivamente en la opción Color2 elegimos el color blanco.
Por último activamos la pestaña texto y dentro de la casilla Propiedades de escogemos la opción Título del eje y a través de la casilla Color le cambiamos el color a negro; para finalizar hacemos clic en Aceptar con lo que volveremos al cuadro de diálogo Aspecto de gráfico. Si observamos el gráfico notaremos que aún no se ha realizado ningún cambio, esto se debe a que el programa no efectúa las modificaciones hasta que se haga clic en el botón Aplicar.
Antes de aplicar los cambios, vamos a guardar el nuevo aspecto que hemos editado; para realizarlo hacemos clic en Guardar como, con lo que aparecerá una ventana de navegación [Fig.7-107]. Dado que por defecto el programa selecciona la carpeta Looks como la ubicación de los aspectos de gráfico, solamente debemos ingresar el nombre al nuevo aspecto que para el caso corresponderá a Miestilo y sucesivamente hacemos clic en Guardar. Al volver al cuadro de diálogo inicial, hacemos clic en Aplicar y luego en Cerrar con lo que se realizan los cambios en el gráfico [Fig.7-108]. Una vez definido un aspecto, los gráficos a los que se le aplique tomaran las mismas características del aspecto, tales como el color, el tipo de letra, el relleno de las barras, etc.
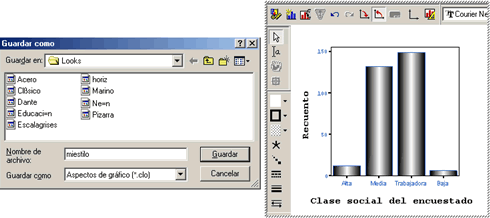
Si nuestro deseo es aplicar el mismo aspecto de gráfico a los elementos que se produzcan en el futuro, es necesario definírselo al programa. Para realizarlo, debemos desactivar primero el gráfico haciendo clic fuera del área de edición; una vez desactivado, nos dirigimos al menú Edición y seleccionamos la posibilidad Opciones con lo que se abrirá el cuadro de diálogo correspondiente. Después de abrir el cuadro, activamos la pestaña Interactivos [Fig.7-109]; al costado izquierdo del cuadro aparece la sección Aspectos de gráfico donde ubicamos el correspondiente a Miestilo, lo seleccionamos haciendo clic sobre él y sucesivamente hacemos clic en Aplicar y luego en Aceptar con lo que quedará definido para el resto de los gráficos que se efectúen de aquí en adelante.
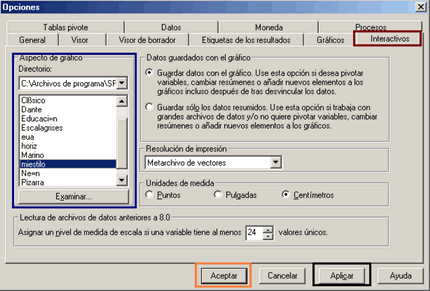
Para comprobar que el aspecto seleccionado se aplicará a los futuros gráficos que se realicen, vamos a generar nuevamente el gráfico de barras por lo que recuperamos el cuadro de diálogo del procedimiento Crear gráfico de barras. Una vez aparece el cuadro hacemos clic en Aceptar de manera que el gráfico es generado en el visor de resultados [Fig.7-110]. Al observar el gráfico notaremos que todas las características definidas han sido aplicadas en él. Si por algún motivo no deseas que el aspecto creado sea el aspecto que se emplee en los gráficos que se realicen en adelante, debes volver a las opciones del programa y seleccionar el aspecto que desees o en su defecto la opción Ninguno, con lo que se retomaran los valores iniciales de los gráficos de SPSS.
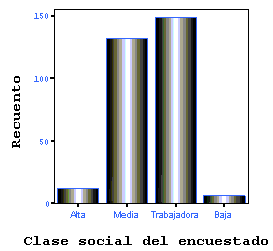
En conclusión, los aspectos de gráfico nos permiten aplicar las características estéticas (color, letra, dimensión y demás parámetros) de un gráfico a otros. Adicionalmente el programa nos permite definir un aspecto, para que sea empleado como plantilla a los demás que se realicen con los diferentes procedimientos gráficos.
Para finalizar con los gráficos de SPSS, es necesario resaltar que no se abarcaron la totalidad de los tipos de gráficos y mucho menos la totalidad de opciones de edición, debido en gran medida a la cantidad de parámetros que contienen. Sin embargo, los temas tratados a lo largo de este capítulo, fueron abordados con el objetivo de aportar las herramientas fundamentales para que el lector pueda profundizar en cada uno de los procedimientos gráficos.