Asesor Estadístico de SPSS - 3ra. Parte
Una vez ingresadas las variables en las casillas, hacemos clic en el botón Estadísticos con lo que surge un nuevo cuadro de diálogo [Fig.2-38]. En este cuadro aparecen todos los estadísticos que pueden ser utilizados en el procedimiento.
Por el momento no entraremos a detallar cada uno de ellos, sino que por el contrario activaremos el correspondiente a la prueba Chi-cuadrado y sucesivamente hacemos clic en el botón Continuar, con lo que regresamos al cuadro de diálogo del procedimiento Tablas de contingencia. Para finalizar el procedimiento hacemos clic en Aceptar con lo que el cuadro de diálogo se cierra y a su vez se abre una nueva ventana del Visor de resultados [Fig.2-39], en donde aparecen las tablas de resultados generadas por el procedimiento.
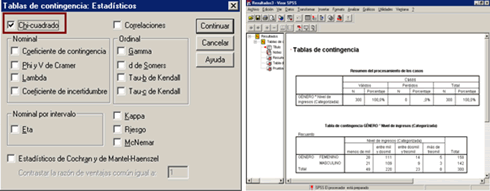
Por defecto el programa genera tres tablas de resultados; la primera corresponde al resumen del procesamiento de los casos en donde aparecen el número de casos validos y perdidos, así como también los porcentajes de cada uno de ellos. La segunda tabla corresponde a la Tabla de contingencia, en donde aparecen los recuentos de cada uno de los cruces entre las categorías de la variable Género y el Nivel de ingresos. La tercera tabla corresponde a las pruebas estadísticas en donde aparecen los resultados de los cálculos realizados.
Si nos fijamos en el contenido de esta tabla notáremos que la interpretación de los resultados no es bastante clara, pero afortunadamente SPSS incorpora una ayuda adicional que nos orienta en la interpretación de los resultados, la cual esta incluida dentro de las ayudas Directas. Guardaremos esta salida de resultados para retomarla en el momento de explorar dicha ayuda; para guardar el archivo debemos ir al menú Archivo… Guardar como… con lo que aparece una ventana de navegación, a través de la cual guardamos el archivo bajo el nombre Ejemplocap2 en la carpeta Mis documentos del ordenador.
Para comprobar que el Asesor nos dirige hacia la misma solución seleccionando cualquiera de las dos opciones que se asemejan al objetivo del análisis, vamos a volver al editor de datos y seleccionaremos nuevamente el Asesor estadístico (Statistics Coach) en el menú ayuda (?) [Fig.2-40]. Una vez aparece la ventana seleccionamos la opción Identificar relaciones significativas entre las variables y sucesivamente hacemos clic en Siguiente con lo que el contenido de la ventana cambiará y nos presenta tres diferentes opciones Datos en categorías (nominal, ordinal), Datos ordinales, rangos-ordenes o continuos no normales y Datos numéricos, continuos (intervalo o razón) [Fig.2-41].
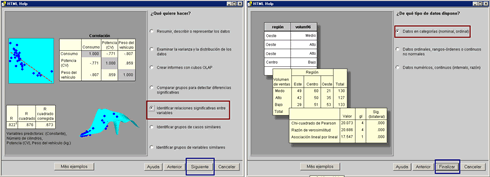
Antes de continuar, debemos recordar que los datos de las variables Género y Nivel de ingresos son de tipo Nominal y Ordinal respectivamente. Para continuar seleccionamos la primera opción (Datos en categorías [nominal, ordinal]) y sucesivamente hacemos clic en Finalizar con lo que el Asesor se cierra y se abre en su lugar la ventana Cómo explicada en los apartados anteriores. Si nos fijamos en el contenido de esta ventana, notaremos que cuenta con el mismo contenido obtenido a través de la opción Comparar grupos para detectar diferencias significativas y nos orienta hacia el mismo procedimiento (Tablas de contingencia con pruebas de significación).