Editar Formato de Tablas en SPSS
Para comprender cada uno de los parámetros que comprende esta pestaña vamos a modificar la estructura del formato contraste3; para comenzar cambiaremos el formato de las etiquetas de columna, por lo que hacemos clic sobre ellas en la tabla de ejemplo ó seleccionamos la opción Etiquetas de columna en la sección Área; una vez activo el componente, nos dirigimos a la sección Texto y modificamos el tamaño a 10 y el color de letra a negro, por lo que hacemos clic sobre la paleta de color (![]() ) y elegimos en ella el color negro. Sucesivamente nos dirigimos a la opción fondo en la sección sombreado y cambiamos el color a Blanco. Note como a medida que se realizan los cambios, la tabla de muestra va modificándose y nos muestra los efectos de las variaciones.
) y elegimos en ella el color negro. Sucesivamente nos dirigimos a la opción fondo en la sección sombreado y cambiamos el color a Blanco. Note como a medida que se realizan los cambios, la tabla de muestra va modificándose y nos muestra los efectos de las variaciones.
Después de modificar las etiquetas de columna, seleccionamos en la sección Área el componente Etiquetas de fila y le cambiamos el color de fondo a un tono amarillo claro; dado que este color no aparece por defecto en el listado debemos hacer clic en el botón Otros que aparece en la parte inferior del listado con lo que surge la ventana de color [Fig.8-128].
Esta ventana contiene las mimas propiedades de la ventana obtenida por medio del editor de gráficos por lo que no profundizaremos en ella. Continuando con el ejemplo, vamos a ubicar uno de los amarillos claros y hacemos clic sobre él, para finalizar hacemos clic en el botón Aceptar con lo que volvemos al cuadro de las propiedades de tabla. Después de realizar los cambios obtenemos los resultados de la figura [8-129]. si deseas realizar más modificaciones puedes hacerlas teniendo en cuenta que el resultado será distinto, al obtenido por nosotros.

La cuarta pestaña del cuadro corresponde a Bordes; en ella podemos definir cada una de las líneas que componen la tabla seleccionando aspectos específicos como la forma, el tamaño, el grosor y el color; adicionalmente podemos elegir cuales serán incluidas o excluidas de la tabla. Al seleccionar esta pestaña aparecen las opciones correspondientes [Fig.8-130]. Básicamente este cuadro se divide en tres secciones denominadas Lista de bordes, aspecto de líneas y la casilla de visualización.
Para comprender el funcionamiento de esta pestaña, vamos a modificar algunos de los bordes de la tabla; lo que realizaremos es suprimir los bordes laterales, por lo que en el listado ubicamos la opción correspondiente a Marco interior izquierdo. Al seleccionar esta opción (hacer clic sobre él), aparecen en la sección de aspecto de líneas, los formatos de la línea (Tipo de línea) y el color de la misma; para el ejemplo seleccionamos el listado del tipo y escogemos la opción (Ninguno) ubicado en la parte superior del listado. Note como una vez se opta por la opción ninguno, desparece la línea izquierda de la tabla.
A continuación suprimiremos la línea derecha de la tabla, por lo que ubicamos en el listado la opción Marco interior derecho y repetimos el procedimiento; es decir, nos dirigimos al listado de tipos de línea y seleccionamos la opción (Ninguno), con lo que desaparece en la visualización la línea derecha de la tabla. Por el momento no realizaremos más cambios, pero si lo deseas puedes modificar todas las opciones que desees teniendo en cuenta que los resultados que obtengas variarán respecto al ejemplo.
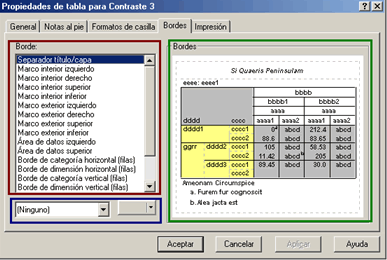
La quinta y última pestaña del cuadro corresponde a Impresión, en ella se definen los parámetros concernientes a la impresión de las tablas pivote que se creen con los diferentes procedimientos [Fig.8-131]. Por medio de esta pestaña se puede definir propiedades como Imprimir todas las capas o sólo la capa superior de la tabla e incluso imprimir cada capa en una página distinta (esto sólo afecta a la impresión, no a la presentación de las capas en el Visor), reducir una tabla horizontal o verticalmente para que se ajuste a la página a la hora de imprimirla, controlar las líneas viudas y huérfanas; es decir, el número mínimo de filas y columnas que podrá incluir cualquier sección impresa de una tabla si ésta es demasiado ancha o larga para el tamaño de página definido, o incluir el texto de continuación para las tablas que no quepan en una sola página y deben ser impresas en varias hojas.
Este texto puede mostrarse en la parte inferior o superior de cada página. Si no selecciona ninguna de estas opciones, no aparecerá el texto de continuación. Dado que los efectos de las opciones de esta pestaña sólo son apreciables al realizar una impresión, no profundizaremos en estos temas. Después de modificar todos los parámetros deseados, hacemos clic en Aplicar y sucesivamente en Aceptar con lo que volveremos al cuadro de diálogo de los Aspectos de tabla.
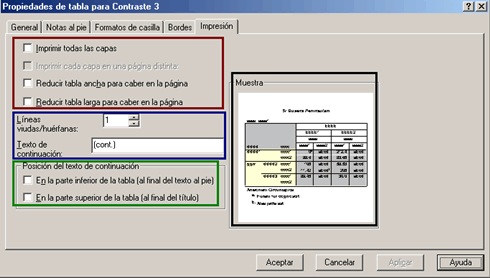
Hasta ahora, únicamente hemos modificado el aspecto seleccionado y sus cambios no son permanentes; para poder conservar las variaciones realizadas es necesario guardar el formato editado, para lo cual el programa nos ofrece dos alternativas; l primera corresponde a reemplazar el formato base, que en este caso pertenece a Contraste3; esta opción no es muy útil ya que puede presentarse que en el futuro necesitemos el formato original.
La segunda opción corresponde a crear un nuevo aspecto, para lo que debemos hacer clic en el botón Guardar como, con lo que aparece una nueva ventana de navegación; por el momento guardaremos este formato en la carpeta Mis documentos bajo el nombre de Miformato. Note que el programa le asigna la extensión (.tlo) a los aspectos de tabla que se guarden. Después de ubicar la carpeta e ingresar el nombre hacemos clic en Guardar con lo que volveremos al cuadro de diálogo del procedimiento Aspectos de tabla. Para finalizar hacemos clic en Aceptar con lo que volvemos al visor de resultados y la tabla presenta el nuevo formato definido [Fig.8-132].
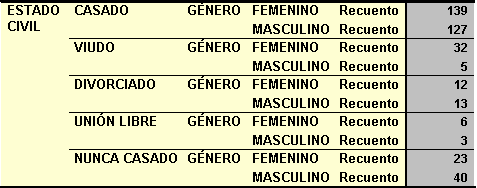
La gran ventaja del procedimiento Aspecto de tabla consiste en la capacidad de personalizar los resultados de los análisis que realicemos; desde luego es aconsejable no recargar las tablas de colores, tamaños de letra muy grande, o tipos de letra muy complejos, ya que dificultan la interpretación de los resultados y pueden fatigar al lector. Otra de las grandes virtudes de crear un aspecto de tabla, es la capacidad de aplicar a todos los resultados que se obtengan en el futuro el mismo formato; para realizarlo, debemos definir primero el formato (crearlo) y luego especificarle al programa que deseamos que se lo aplique a todas las tablas que generemos.