INSTALACIÓN DEL SPSS - 2da PArte
Para continuar hacemos clic en Siguiente surgiendo la ventana Información del cliente [Fig.1-8]. A través de esta ventana se define el nombre del usuario y/o la empresa a la que corresponde la licencia. En las versiones anteriores de SPSS, se incluye una tercera casilla en la que se debe ingresar el número de serie del CD-ROM.
Una vez se ingresan los datos en cada una de las respectivas casillas, hacemos clic en Siguiente con lo que aparece la ventana Carpeta destino [Fig.1-9]; en esta ventana podemos especificar la unidad y la carpeta en la que deseamos que se instalen los componentes del programa. Por defecto el programa define la unidad C: y la carpeta Archivos de programa como la ubicación ideal para la instalación de los componentes, si se desea definir otra ubicación, debemos hacer clic en el botón Cambiar y emplear la ventana de navegación para definir el destino.
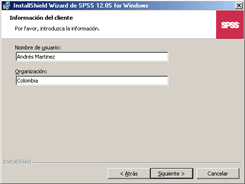
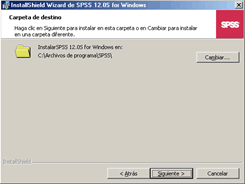
Para continuar hacemos clic en Siguiente de manera que surge la ventana Información de licencia [Fig.1-10]. En esta ventana debemos ingresar los códigos de licencia para cada uno de los módulos del paquete (Básico, Estadísticas Profesionales, Tablas, Tendencias, Categorías, Conjoint, Pruebas Exactas, Estadísticas Avanzadas, Valores Perdidos, Mapas y Complex Simples). Cada uno de los códigos de licencia debe ser introducido en la casilla Código y sucesivamente hacer clic en Actualizar.
A medida que se actualizan los códigos, aparece en la casilla de selección situada en la parte inferior de la ventana, la confirmación de los módulos que serán instalados en el ordenador. Una vez se han ingresado los códigos de licenciamiento para los módulos y aparece en la casilla la confirmación de la licencia, hacemos clic en Siguiente con lo que aparece la ventana Tipo de Instalación [Fig.1-11].
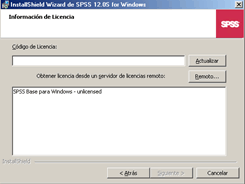

En esta ventana podemos seleccionar el tipo de instalación que deseamos realizar (Completa o Personalizada). Al contrario de las versiones anteriores del programa, el tipo de instalación personalizada nos permite omitir algunos de los componentes del programa, mientras la instalación completa instala la totalidad de los componentes, por lo que requiere de una mayor capacidad de disco; es decir, los 220 MB expuestos en las especificaciones.
Una vez seleccionado el tipo de instalación Completa, hacemos clic en Siguiente emergiendo la ventana Preparado para instalar el programa [Fig.1-12]. Esta ventana nos informa que se ha definido satisfactoriamente todos los parámetros de licenciamiento y a su vez nos advierte que si deseamos rectificar alguno de los datos definidos en los pasos anteriores, debemos realizarlo haciendo clic en el botón Atrás. Si estamos seguros de los datos definidos, hacemos clic en Instalar dando inicio a la copia de archivos [Fig.1-13]. El proceso de instalación puede durar varios minutos y depende de la cantidad de módulos que se hayan definido.
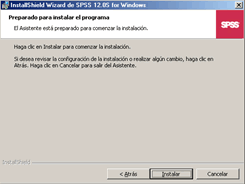
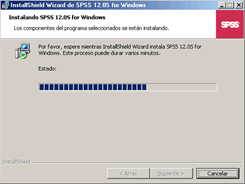
Una vez se terminan de instalar todos los componentes (archivos) de los diferentes módulos, aparece la ventana de confirmación de la instalación [Fig.1-14]. En esta ventana aparece la opción de registro en línea, por medio de la cual se envía un mensaje de instalación a la compañía fabricante del Software. Si no deseamos realizar el registro del producto o simplemente lo queremos hacer más tarde, debemos desactivar la casilla que aparece al costado izquierdo de la opción, haciendo clic sobre ella de manera que desaparezca el visto bueno. Para dar por terminada la instalación del programa hacemos clic en el botón Finalizar, cerrando el asistente de instalación y apareciendo el mensaje de la figura [1-15]. Este mensaje nos informa que debemos reiniciar el sistema operativo para que se actualice la configuración de los archivos del sistema.
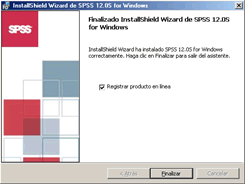

Para finalizar la instalación hacemos clic en el botón Si, de manera que se reinicia el sistema y se actualiza la configuración. Una vez se carga nuevamente el sistema operativo, estamos listos para iniciar a trabajar con el paquete estadístico SPSS 12.0.